Gadget
Setting Your Default Browser on Android, A Comprehensive Guide
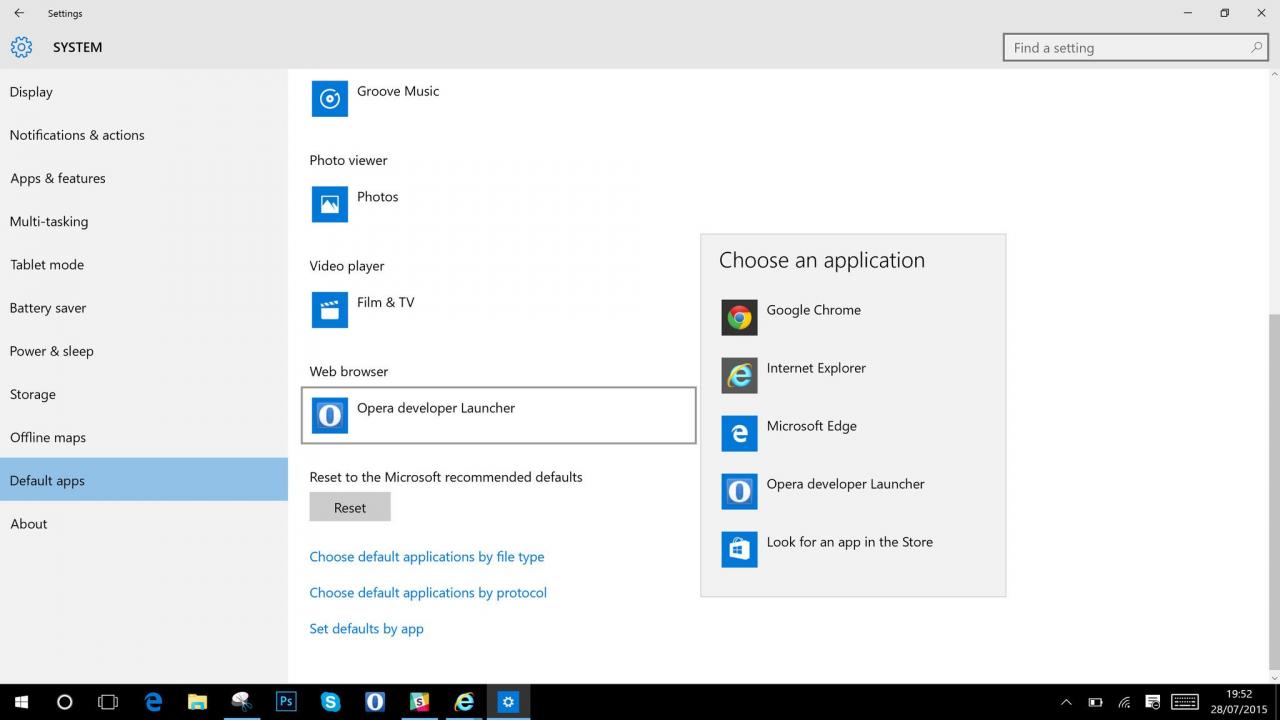
How to set default browser on android – Setting a default browser on your Android device streamlines your browsing experience and enhances efficiency. This comprehensive guide will delve into the various methods of setting a default browser, highlighting their advantages and disadvantages, and providing troubleshooting tips to ensure a seamless browsing experience.
For users seeking to declutter their devices, understanding how to delete downloads on Android is essential. A comprehensive guide to this process can be found here. Additionally, those looking to exit group conversations can refer to this detailed tutorial here.
For those seeking advanced access to PicsArt user data on Android, this technical guide here provides invaluable insights. Finally, for those wishing to disconnect Android Auto from their devices, this step-by-step guide here offers clear instructions.
Whether you prefer the sleek interface of Chrome, the privacy-focused Firefox, or the lightning-fast Edge, understanding how to set your preferred browser as the default will empower you to optimize your mobile browsing.
Managing your Android device requires knowledge of various operations, including file management and messaging. If you need to remove unwanted files, you can learn how to delete downloads on Android. Additionally, if you’re a part of a group message that you no longer wish to be a part of, you can find out how to leave a group message on Android.
Furthermore, if you’re using the PicsArt app, you may want to know how to access PicsArt user data on Android. Finally, if you’re experiencing issues with Android Auto, you can discover how to disconnect Android Auto from your device.
How to Set Default Browser on Android
Setting a default browser on your Android device can streamline your browsing experience and make it easier to access your favorite websites. This guide will provide detailed steps on how to set a default browser, explain the benefits of doing so, and troubleshoot any potential issues that may arise.
Setting the Default Browser
To set a default browser on Android, follow these steps:
- Open the Settings app on your device.
- Tap on “Apps & notifications”.
- Select “Default apps”.
- Tap on “Browser app”.
- Choose the browser you want to set as default.
Benefits of Setting a Default Browser, How to set default browser on android
- Convenience:Having a default browser makes it easier to open links from other apps or websites, as they will automatically open in your preferred browser.
- Improved experience:Browsers offer different features and functionalities, so setting a default browser allows you to choose the one that best suits your needs.
- Security:Some browsers provide enhanced security features, such as phishing protection and privacy settings, which can help protect your online safety.
Potential Issues and Resolutions
- Browser not appearing as an option:If the browser you want to set as default is not listed in the “Default apps” menu, it may not be compatible with your device or may not be installed correctly. Try updating the browser or installing it again.
- Default browser keeps changing:If your default browser keeps reverting to a different one, it may be due to an app or setting that is overriding your selection. Check for any apps that have permission to change system settings or reset to default values.
- Unable to open links from other apps:If you are unable to open links from other apps in your default browser, make sure that the browser is still set as default and that there are no other apps interfering with the process.
Last Word
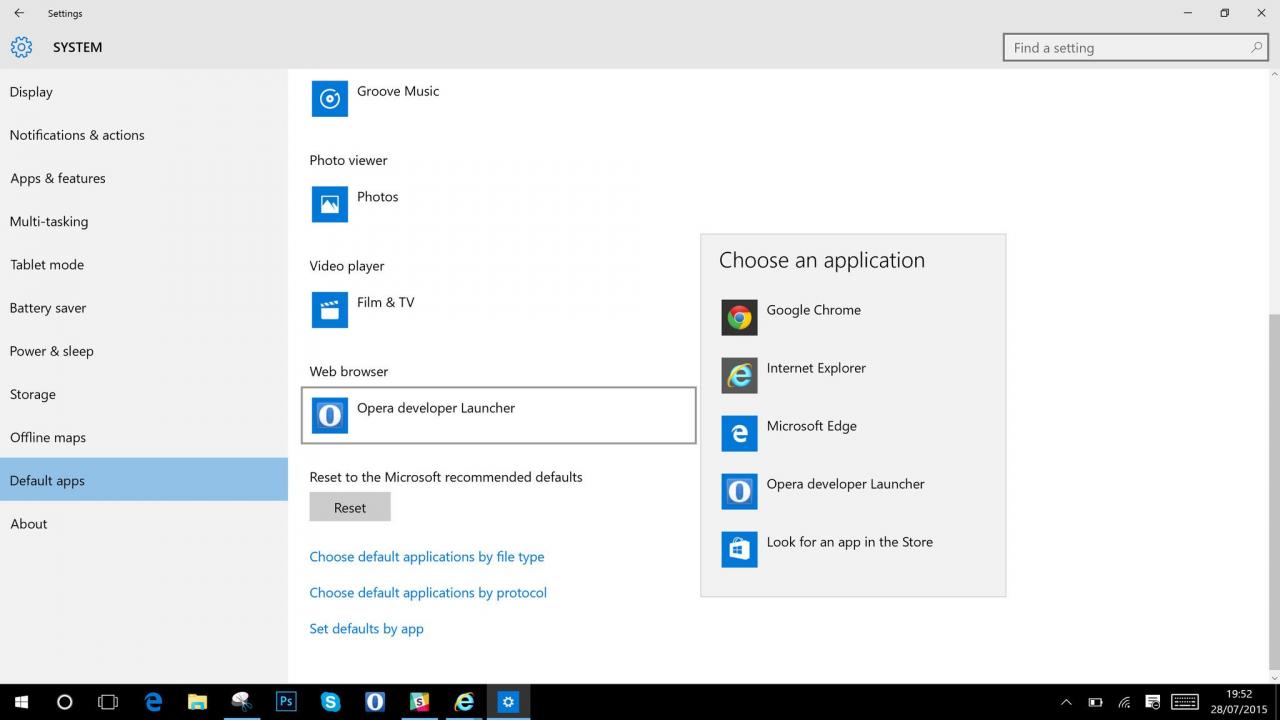
Setting Your Default Browser on Android, A Comprehensive Guide
Customizing your default browser on Android empowers you to personalize your mobile browsing experience. By following the steps Artikeld in this guide, you can seamlessly set your preferred browser and enjoy a tailored browsing journey. Remember to consider your specific needs and preferences when choosing a browser, and don’t hesitate to troubleshoot any issues that may arise.
Helpful Answers: How To Set Default Browser On Android
Can I set multiple browsers as default?
No, Android allows only one default browser at a time.
What happens if I clear my browser data?
Clearing browser data will not affect your default browser setting.
How do I troubleshoot if my default browser keeps changing?
Check if any apps have permission to change your default browser. You can disable this permission in your device’s settings.
Gadget
Customize Your Android Lock Screen Clock with Vibrant Colors
How to change clock color on lock screen android – Transform the aesthetics of your Android device’s lock screen by personalizing the clock’s color. With a range of customization options, you can tailor your lock screen to reflect your style and preferences. This comprehensive guide will explore the various ways to change the clock color on your Android lock screen, empowering you to create a truly unique and visually appealing experience.
Taking screenshots of Snapchat messages without notifying the sender can be done discreetly. This guide provides a comprehensive overview of how to screenshot Snapchat Android without them knowing, preserving your privacy while capturing important moments.
Clock Color Customization Options: How To Change Clock Color On Lock Screen Android
Customizing the clock color on an Android lock screen enhances the visual appeal and allows for personalization. Various methods exist to achieve this, including themes, widgets, and system settings.
When customizing your Android device, you can easily set a unique text tone to differentiate incoming messages from different contacts. Refer to this guide for step-by-step instructions on how to set a text tone on Android.
Using Themes
Themes offer a convenient way to modify the clock color. Pre-installed themes or those downloaded from third-party app stores often include options to change the clock’s appearance.
Transferring an eSIM from an iPhone to an Android device can be a seamless process. This guide provides detailed instructions on how to transfer an eSIM from iPhone to Android, ensuring a smooth transition between devices.
- Select a theme that appeals to you.
- Preview the theme to see if it modifies the clock color.
- Apply the theme to your device.
Customizing with Widgets, How to change clock color on lock screen android
Widgets are small apps that can be added to the lock screen. Some widgets allow for clock customization, including color changes.
- Find a clock widget that offers color customization options.
- Add the widget to your lock screen.
- Configure the widget’s settings to change the clock color.
Modifying System Settings
Android devices provide system settings that allow users to modify the clock color.
Customizing the appearance of your text messages can enhance your user experience. This guide explains how to change the text message bubble color on Android, allowing you to personalize your messaging interface.
- Navigate to your device’s settings.
- Locate the “Display” or “Customization” section.
- Look for options related to clock settings or lock screen customization.
- Adjust the clock color to your preference.
Creating Custom Clock Designs
For advanced customization, users can create custom clock designs using apps or online tools.
Android users seeking to personalize their messaging experience can easily customize their text tone. Detailed instructions on how to do so are available at how to set a text tone on android. Additionally, those wishing to switch carriers and maintain their existing phone number can learn how to transfer their eSIM from iPhone to Android at how to transfer esim from iphone to android.
For a more visually appealing messaging experience, users can alter the color of their text message bubbles, as explained in how to change text message bubble color on android. Lastly, those seeking to discreetly capture Snapchat screenshots can discover how to do so without alerting the sender at how to screenshot snapchat android without them knowing.
- Choose a clock design app or website.
- Design a clock with the desired color.
- Save the design and set it as your lock screen clock.
Ultimate Conclusion
Customizing the clock color on your Android lock screen is a simple yet effective way to enhance its visual appeal. Whether you prefer vibrant hues, subtle shades, or a touch of whimsy, there’s an option to suit every taste. By exploring the methods Artikeld in this guide, you can unlock the potential of your lock screen and create a personalized experience that reflects your individuality.
Essential FAQs
Can I change the clock color using third-party apps?
Yes, numerous third-party apps on the Google Play Store allow you to customize the clock color and other aspects of your lock screen.
Can I create my own custom clock design?
Yes, you can use apps or online tools to design your own custom clock and set it as the lock screen clock.
Does changing the clock color affect the battery life of my device?
No, changing the clock color does not significantly impact the battery life of your device.
Gadget
Customize Your Android, A Comprehensive Guide to Changing App Notification Sounds
How to change app notification sound android – Navigating the vast world of Android notifications can be overwhelming, especially when it comes to managing the cacophony of sounds that accompany them. With our detailed guide, “Customize Your Android: A Comprehensive Guide to Changing App Notification Sounds,” you’ll embark on a journey to transform your device’s auditory landscape, ensuring that each app’s notification is a symphony tailored to your preferences.
From understanding the notification sound settings to exploring advanced customization options, this guide will empower you to take control of your Android’s notification soundscape, creating a personalized and harmonious experience.
Notifications Overview
Android devices offer a comprehensive notification system that enables users to stay informed about important events and messages. These notifications can take various forms, including:
- Visual notifications: These appear as pop-up messages on the device’s screen, providing a brief summary of the event or message.
- Audio notifications: These play a sound when a notification is received, alerting the user to the event.
- Vibration notifications: These cause the device to vibrate when a notification is received, providing a tactile cue to the user.
By default, Android devices use a generic notification sound for all notifications. However, users can customize these sounds to differentiate between different types of notifications or to personalize their devices.
For those looking to expand their connectivity options, it’s essential to master the art of connecting Beats Studio Buds to Android devices. Detailed instructions can be found at this link , ensuring a seamless audio experience. Additionally, managing group text notifications can be simplified by learning how to mute them effectively.
Guidance on this topic is available at this link , providing control over the influx of messages.
Changing Notification Sounds
Changing the notification sound for a specific app is a straightforward process. Here are the steps:
- Open the Settings app on your Android device.
- Tap on “Apps & notifications”.
- Select the app for which you want to change the notification sound.
- Tap on “Notifications”.
- Under the “Sound” section, tap on the current notification sound.
- A list of available sounds will appear. Select the desired sound from the list.
- Tap on “Save” to apply the changes.
Users can choose from a variety of built-in sounds, custom sounds, or ringtones as the notification sound.
Customizing Notification Sounds
In addition to selecting from the available sounds, users can also create their own custom notification sounds using audio editing software. Once created, these custom sounds can be imported into the Android notification settings and used as notification sounds.
Furthermore, verifying the unlocked status of an Android phone is crucial for troubleshooting purposes. Step-by-step instructions on how to check this can be found at this link. Finally, those seeking to access iOS apps on Android can explore the possibilities at this link.
With these resources at hand, users can enhance their Android experience and unlock a world of connectivity.
To import a custom sound:
- Copy the custom sound file to your Android device.
- Open the Settings app.
- Tap on “Sounds & vibration”.
- Tap on “Notification sound”.
- Tap on the “+” icon.
- Select the custom sound file from the list.
- Tap on “Save” to apply the changes.
Advanced Notification Sound Management
For advanced users, Android offers additional features for managing notification sounds. These features include:
- Setting different sounds for different notification categories: Users can assign different notification sounds to different notification categories, such as messages, emails, or social media updates.
- Using third-party apps: Several third-party apps are available on the Google Play Store that offer enhanced notification sound customization options, such as the ability to create custom sound profiles or to set different sounds for different contacts.
These advanced features provide users with greater control over their notification sounds, allowing them to tailor their devices to their specific preferences and needs.
Concluding Remarks: How To Change App Notification Sound Android
With the knowledge gained from this comprehensive guide, you now possess the tools to craft a unique and meaningful auditory experience on your Android device. Whether you prefer the soothing chimes of a custom ringtone or the playful melodies of a built-in sound, the power to customize your app notification sounds is now at your fingertips.
Embrace the symphony of notifications, tailored to your every desire.
Q&A
Can I use my own music as a notification sound?
Yes, you can import custom sounds created using audio editing software or select music files from your device’s storage.
How do I set different notification sounds for different apps?
Within the app’s notification settings, you can choose a specific sound or ringtone to be associated with that particular app.
Can I adjust the volume of individual notification sounds?
Yes, you can modify the volume levels for each app’s notification sound within the device’s sound settings.
Gadget
Resize App Icons on Android, A Comprehensive Guide
How to change app icon size in android – Explore the art of customizing your Android device’s home screen by resizing app icons. This detailed guide unveils the various methods available, empowering you to create a personalized and visually appealing user experience.
Whether you prefer the simplicity of built-in settings, the versatility of third-party launchers, or the precision of ADB commands, this guide provides step-by-step instructions and insights to help you achieve your desired icon size.
The Android operating system is designed to cache data to improve performance and reduce load times. However, this cache can become corrupted or outdated, leading to various issues. Clearing the USB cache is one way to resolve these problems. Similarly, customizing your messaging experience by changing the background in Messages can enhance usability and aesthetics.
Furthermore, if you find yourself overwhelmed by advertisements on TikTok, blocking TikTok ads can provide a more enjoyable user experience. Additionally, when switching from Android to iOS, transferring your contacts to your new iPhone is essential to maintain seamless communication.
Changing App Icon Size on Android: How To Change App Icon Size In Android
Customizing the size of app icons on Android devices allows users to personalize their home screens and enhance the visual appeal of their devices. There are several methods available to change app icon size, each with its own advantages and limitations.
To enhance your Android experience, consider exploring various device customizations. For instance, if you’re encountering storage issues, you can learn how to clear USB cache to free up space. Additionally, you can personalize your messaging app by changing the background.
Find a detailed guide on how to change background in messages. For those seeking to minimize distractions, there’s a simple solution to stop TikTok ads on your Android device.
Using the Home Screen Settings
Some Android devices offer the option to change app icon size directly from the home screen settings. To do this:
- Long-press on an empty area of the home screen.
- Tap on “Home settings” or “Display settings.”
- Look for an option called “App icon size” or “Icon size.”
- Select the desired icon size from the available options.
Using a Third-Party Launcher
Third-party launchers are apps that replace the default home screen launcher on Android devices. Many launchers offer advanced customization options, including the ability to change app icon size.
- Install a third-party launcher from the Google Play Store.
- Open the launcher’s settings.
- Look for an option called “Icon size” or “App icon size.”
- Select the desired icon size from the available options.
Using ADB s
ADB (Android Debug Bridge) is a tool that allows users to communicate with their Android device from a computer. It can be used to change app icon size by sending specific s to the device.
- Enable USB debugging on your Android device.
- Connect your device to your computer using a USB cable.
- Open a terminal or command prompt on your computer.
- Type the following s:
- Replace [package_name] with the package name of the app you want to change the icon size of.
- Replace [component_name] with the component name of the app’s main activity.
- Replace [width] and [height] with the desired icon size in pixels.
adb shell pm setComponentSize [package_name] [component_name] [width] [height]
Designing Custom Icons
For a more personalized experience, users can design their own custom app icons. To do this:
- Use an image editing software to create an image that meets the icon size requirements.
- Save the image in a PNG or JPG format.
- Rename the image to “icon.png” or “icon.jpg.”
- Replace the existing app icon with the custom icon using a file manager.
Troubleshooting
If you encounter any issues while changing app icon size, try the following:
- Restart your device.
- Check for software updates.
- Uninstall and reinstall the app.
- Reset the home screen settings to default.
Final Review
Mastering the techniques Artikeld in this guide grants you the ability to transform your Android device into a reflection of your personal style. Experiment with different icon sizes, explore custom designs, and troubleshoot any challenges that arise along the way.
Embrace the power of customization and elevate your Android experience to the next level.
Key Questions Answered
Can I resize app icons on all Android devices?
The ability to resize app icons may vary depending on the device manufacturer and Android version. Some devices may have built-in icon size customization options, while others may require the use of third-party launchers.
What are the benefits of using a third-party launcher?
Third-party launchers offer a wider range of customization options, including the ability to resize app icons beyond the default sizes provided by the device. They also provide additional features such as custom icon packs, gesture support, and home screen widgets.
Is it safe to use ADB commands to resize app icons?
Using ADB commands to resize app icons requires caution. Incorrectly executed commands can lead to unintended consequences. It is recommended to thoroughly understand the ADB process and follow the instructions carefully.
-
Gadget3 months ago
Unveiling Your Digital Footprint, A Comprehensive Guide to Viewing History on Android
-
Gadget4 months ago
Unlocking Your Android Phone, A Comprehensive Guide to Checking Status and Navigating Pros and Cons
-
Games4 months ago
Elden Ring Walkthrough, A Comprehensive Guide to Conquer the Lands Between
-
Games4 months ago
Hoyoplay Download, A Comprehensive Guide to Downloading Games
-
Gadget4 months ago
How to Play Pokémon Infinite Fusion on Android, A Comprehensive Guide to Endless Fusion and Evolution
-

 Games4 months ago
Games4 months agoCaria Manor, A Guide to the Royal Ruins
-

 Games4 months ago
Games4 months agoMiquella, The enigmatic demigod of Elden Ring
-
Gadget4 months ago
How to Run EXE Files on Android, A Comprehensive Guide


