Gadget
Move Apps to SD Card on Android, A Comprehensive Guide
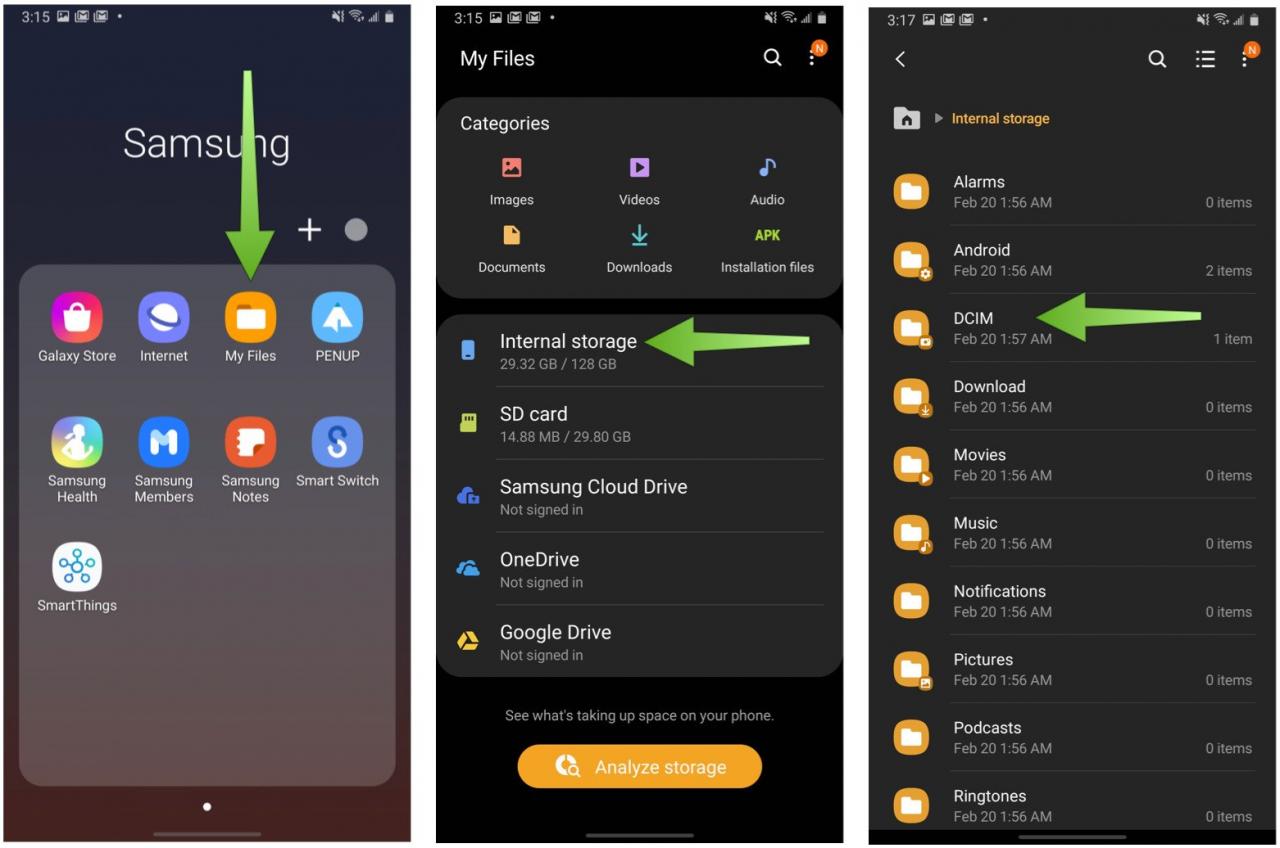
How to move apps to sd on android – In the realm of Android smartphones, managing storage space can be a constant challenge. Fortunately, many devices offer the option to move apps to SD cards, providing a convenient way to free up internal storage and enhance device performance. This guide delves into the intricacies of moving apps to SD cards on Android, exploring compatibility considerations, performance implications, and step-by-step instructions, empowering you to optimize your device’s storage and maximize its potential.
Understanding the nuances of app compatibility and performance on SD cards is crucial for making informed decisions about which apps to move. This guide analyzes the factors that influence app compatibility and performance, providing valuable insights into the potential benefits and drawbacks of moving apps to external storage.
If you’re an Android user who misses Apple’s signature emojis, there’s a way to get them on your device. By installing a third-party emoji keyboard app, you can access a wide range of Apple emojis on your Android smartphone. For step-by-step instructions on getting Apple emojis on Android, refer to how to get apple emojis on android.
How to Move Apps to SD Card on Android
Moving apps to an SD card can free up valuable storage space on your Android device. However, not all devices and apps support this feature. This guide will explain which devices are compatible, the compatibility considerations, performance implications, and step-by-step instructions on how to move apps to SD cards.
Supported Devices, How to move apps to sd on android
The ability to move apps to SD cards is supported on Android devices running Android 6.0 Marshmallow or later. However, not all devices support this feature. Some manufacturers, such as Samsung and Huawei, disable app moving on certain models.
To check if your device supports app moving, go to Settings > Apps & notifications > App info. Tap on an app and look for the “Storage” section. If the “Move to SD card” option is available, your device supports this feature.
Compatibility Considerations
Not all apps can be moved to an SD card. System apps and apps that are heavily integrated with the operating system cannot be moved. Additionally, some apps may not function properly when moved to an SD card due to compatibility issues.
Typically, apps that can be moved to an SD card are those that store user data, such as games, media players, and social media apps. Apps that cannot be moved include system apps, such as the Settings app, and apps that rely on internal storage for performance reasons, such as camera apps.
Managing voicemail on Android can be confusing, especially if you want to clear all your messages at once. To easily delete all your voicemail messages, follow the steps outlined in how to clear voicemail android. This guide provides clear instructions on accessing and clearing your voicemail inbox on Android devices.
Performance Implications
Moving apps to an SD card can have a slight impact on performance. SD cards are typically slower than internal storage, so apps may take longer to load and may experience occasional stuttering or lag.
If you’re switching from Android to iPhone, transferring your contacts can be a hassle. Fortunately, there are several methods to seamlessly migrate your contacts, including using a cloud service or a dedicated transfer app. For a comprehensive guide on transferring contacts, refer to how to transfer contacts from android to iphone.
The performance impact will vary depending on the type and speed of the SD card. Class 10 or UHS-I SD cards are recommended for optimal performance.
Step-by-Step Instructions
To move apps to an SD card on Android, follow these steps:
- Go to Settings > Apps & notifications > App info.
- Tap on the app you want to move.
- Tap on the “Storage” section.
- Tap on the “Move to SD card” button.
- Confirm the move by tapping on “Move”.
The app will be moved to the SD card. You can check the storage location of an app by going to the “Storage” section in the app’s info page.
Troubleshooting Common Issues
If you encounter any issues when moving apps to an SD card, try the following:
- Make sure that your device supports app moving.
- Ensure that the SD card is properly formatted and has enough free space.
- Restart your device after moving the apps.
- If an app is not moving, try clearing its cache and data.
If you still encounter issues, contact your device manufacturer for support.
Best Practices and Recommendations
- Use a high-quality SD card with a fast read/write speed.
- Move only apps that you don’t use frequently.
- Keep your SD card organized by creating folders for different types of apps.
- Back up your apps and data regularly.
Advanced Options
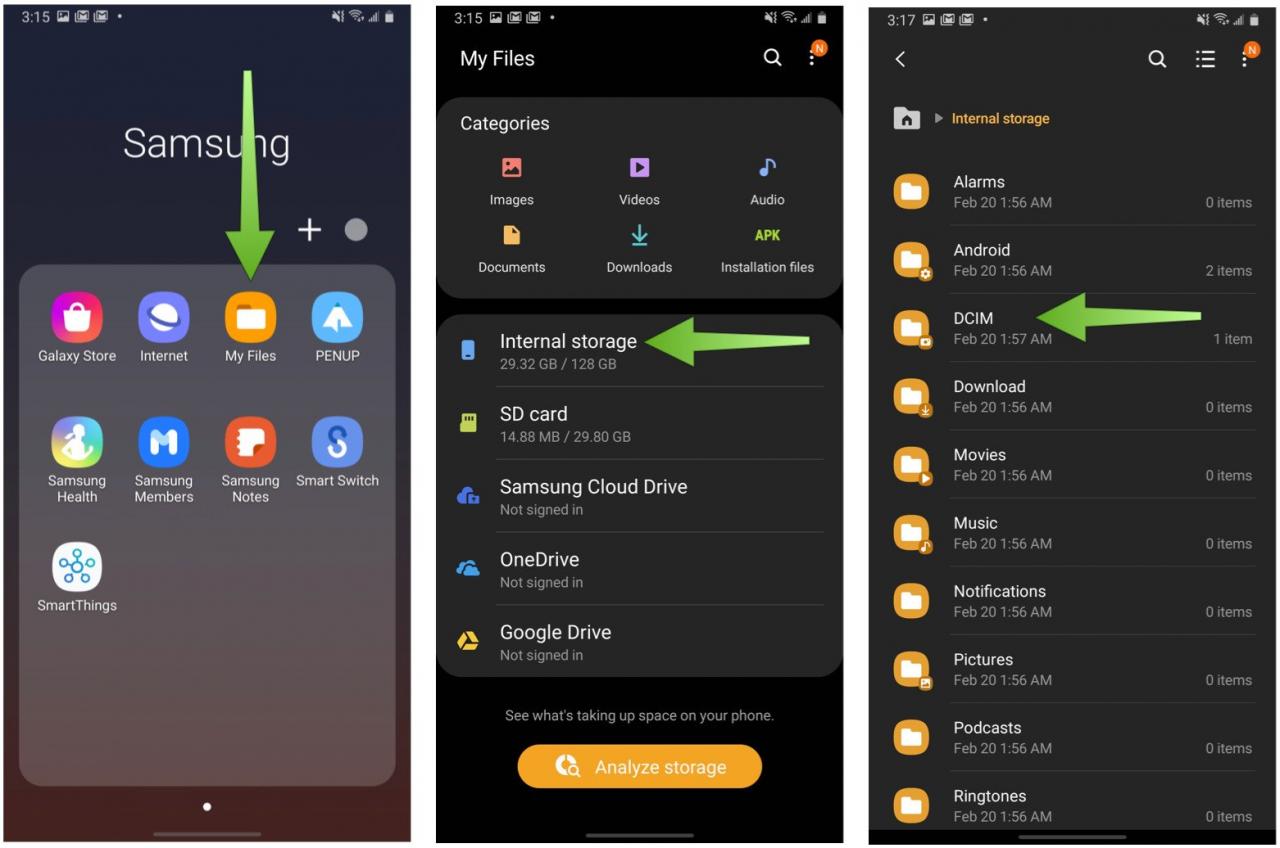
Move Apps to SD Card on Android, A Comprehensive Guide
For advanced users, there are additional options for moving apps to SD cards:
- Custom launchers:Some custom launchers, such as Nova Launcher, allow you to move apps to an SD card without using the built-in settings.
- Partitioning the SD card:You can partition the SD card to create a separate partition for apps. This can improve performance and prevent data loss if the SD card is corrupted.
These advanced options are not recommended for beginners, as they require a deeper understanding of Android and SD card management.
Last Point: How To Move Apps To Sd On Android
By following the detailed instructions and troubleshooting tips Artikeld in this guide, you can seamlessly move apps to SD cards on your Android device, effectively managing storage space and optimizing performance. Remember to consider compatibility and performance implications, and adopt best practices for managing apps on SD cards to ensure a smooth and efficient user experience.
Clarifying Questions
Can all Android devices move apps to SD cards?
No, not all Android devices support moving apps to SD cards. Some older devices or devices with limited internal storage may not have this capability.
What types of apps can be moved to SD cards?
Sharing photos between Android and iPhone can also be tricky. While there are several methods to transfer pictures, using a cloud storage service or a dedicated file transfer app is recommended for the most convenient and reliable experience. For detailed instructions on sending pictures from Android to iPhone, visit how do you send pictures from android to iphone.
Most apps can be moved to SD cards, except for system apps and some pre-installed apps. Apps that rely heavily on internal storage or require constant access to the device’s hardware may not be compatible with SD card storage.
Will moving apps to SD cards affect their performance?
Moving apps to SD cards can potentially impact performance, as SD cards are generally slower than internal storage. However, the extent of the impact depends on factors such as the speed of the SD card and the type of app being moved.
Gadget
Customize Your Android Lock Screen Clock with Vibrant Colors
How to change clock color on lock screen android – Transform the aesthetics of your Android device’s lock screen by personalizing the clock’s color. With a range of customization options, you can tailor your lock screen to reflect your style and preferences. This comprehensive guide will explore the various ways to change the clock color on your Android lock screen, empowering you to create a truly unique and visually appealing experience.
Taking screenshots of Snapchat messages without notifying the sender can be done discreetly. This guide provides a comprehensive overview of how to screenshot Snapchat Android without them knowing, preserving your privacy while capturing important moments.
Clock Color Customization Options: How To Change Clock Color On Lock Screen Android
Customizing the clock color on an Android lock screen enhances the visual appeal and allows for personalization. Various methods exist to achieve this, including themes, widgets, and system settings.
When customizing your Android device, you can easily set a unique text tone to differentiate incoming messages from different contacts. Refer to this guide for step-by-step instructions on how to set a text tone on Android.
Using Themes
Themes offer a convenient way to modify the clock color. Pre-installed themes or those downloaded from third-party app stores often include options to change the clock’s appearance.
Transferring an eSIM from an iPhone to an Android device can be a seamless process. This guide provides detailed instructions on how to transfer an eSIM from iPhone to Android, ensuring a smooth transition between devices.
- Select a theme that appeals to you.
- Preview the theme to see if it modifies the clock color.
- Apply the theme to your device.
Customizing with Widgets, How to change clock color on lock screen android
Widgets are small apps that can be added to the lock screen. Some widgets allow for clock customization, including color changes.
- Find a clock widget that offers color customization options.
- Add the widget to your lock screen.
- Configure the widget’s settings to change the clock color.
Modifying System Settings
Android devices provide system settings that allow users to modify the clock color.
Customizing the appearance of your text messages can enhance your user experience. This guide explains how to change the text message bubble color on Android, allowing you to personalize your messaging interface.
- Navigate to your device’s settings.
- Locate the “Display” or “Customization” section.
- Look for options related to clock settings or lock screen customization.
- Adjust the clock color to your preference.
Creating Custom Clock Designs
For advanced customization, users can create custom clock designs using apps or online tools.
Android users seeking to personalize their messaging experience can easily customize their text tone. Detailed instructions on how to do so are available at how to set a text tone on android. Additionally, those wishing to switch carriers and maintain their existing phone number can learn how to transfer their eSIM from iPhone to Android at how to transfer esim from iphone to android.
For a more visually appealing messaging experience, users can alter the color of their text message bubbles, as explained in how to change text message bubble color on android. Lastly, those seeking to discreetly capture Snapchat screenshots can discover how to do so without alerting the sender at how to screenshot snapchat android without them knowing.
- Choose a clock design app or website.
- Design a clock with the desired color.
- Save the design and set it as your lock screen clock.
Ultimate Conclusion
Customizing the clock color on your Android lock screen is a simple yet effective way to enhance its visual appeal. Whether you prefer vibrant hues, subtle shades, or a touch of whimsy, there’s an option to suit every taste. By exploring the methods Artikeld in this guide, you can unlock the potential of your lock screen and create a personalized experience that reflects your individuality.
Essential FAQs
Can I change the clock color using third-party apps?
Yes, numerous third-party apps on the Google Play Store allow you to customize the clock color and other aspects of your lock screen.
Can I create my own custom clock design?
Yes, you can use apps or online tools to design your own custom clock and set it as the lock screen clock.
Does changing the clock color affect the battery life of my device?
No, changing the clock color does not significantly impact the battery life of your device.
Gadget
Customize Your Android, A Comprehensive Guide to Changing App Notification Sounds
How to change app notification sound android – Navigating the vast world of Android notifications can be overwhelming, especially when it comes to managing the cacophony of sounds that accompany them. With our detailed guide, “Customize Your Android: A Comprehensive Guide to Changing App Notification Sounds,” you’ll embark on a journey to transform your device’s auditory landscape, ensuring that each app’s notification is a symphony tailored to your preferences.
From understanding the notification sound settings to exploring advanced customization options, this guide will empower you to take control of your Android’s notification soundscape, creating a personalized and harmonious experience.
Notifications Overview
Android devices offer a comprehensive notification system that enables users to stay informed about important events and messages. These notifications can take various forms, including:
- Visual notifications: These appear as pop-up messages on the device’s screen, providing a brief summary of the event or message.
- Audio notifications: These play a sound when a notification is received, alerting the user to the event.
- Vibration notifications: These cause the device to vibrate when a notification is received, providing a tactile cue to the user.
By default, Android devices use a generic notification sound for all notifications. However, users can customize these sounds to differentiate between different types of notifications or to personalize their devices.
For those looking to expand their connectivity options, it’s essential to master the art of connecting Beats Studio Buds to Android devices. Detailed instructions can be found at this link , ensuring a seamless audio experience. Additionally, managing group text notifications can be simplified by learning how to mute them effectively.
Guidance on this topic is available at this link , providing control over the influx of messages.
Changing Notification Sounds
Changing the notification sound for a specific app is a straightforward process. Here are the steps:
- Open the Settings app on your Android device.
- Tap on “Apps & notifications”.
- Select the app for which you want to change the notification sound.
- Tap on “Notifications”.
- Under the “Sound” section, tap on the current notification sound.
- A list of available sounds will appear. Select the desired sound from the list.
- Tap on “Save” to apply the changes.
Users can choose from a variety of built-in sounds, custom sounds, or ringtones as the notification sound.
Customizing Notification Sounds
In addition to selecting from the available sounds, users can also create their own custom notification sounds using audio editing software. Once created, these custom sounds can be imported into the Android notification settings and used as notification sounds.
Furthermore, verifying the unlocked status of an Android phone is crucial for troubleshooting purposes. Step-by-step instructions on how to check this can be found at this link. Finally, those seeking to access iOS apps on Android can explore the possibilities at this link.
With these resources at hand, users can enhance their Android experience and unlock a world of connectivity.
To import a custom sound:
- Copy the custom sound file to your Android device.
- Open the Settings app.
- Tap on “Sounds & vibration”.
- Tap on “Notification sound”.
- Tap on the “+” icon.
- Select the custom sound file from the list.
- Tap on “Save” to apply the changes.
Advanced Notification Sound Management
For advanced users, Android offers additional features for managing notification sounds. These features include:
- Setting different sounds for different notification categories: Users can assign different notification sounds to different notification categories, such as messages, emails, or social media updates.
- Using third-party apps: Several third-party apps are available on the Google Play Store that offer enhanced notification sound customization options, such as the ability to create custom sound profiles or to set different sounds for different contacts.
These advanced features provide users with greater control over their notification sounds, allowing them to tailor their devices to their specific preferences and needs.
Concluding Remarks: How To Change App Notification Sound Android
With the knowledge gained from this comprehensive guide, you now possess the tools to craft a unique and meaningful auditory experience on your Android device. Whether you prefer the soothing chimes of a custom ringtone or the playful melodies of a built-in sound, the power to customize your app notification sounds is now at your fingertips.
Embrace the symphony of notifications, tailored to your every desire.
Q&A
Can I use my own music as a notification sound?
Yes, you can import custom sounds created using audio editing software or select music files from your device’s storage.
How do I set different notification sounds for different apps?
Within the app’s notification settings, you can choose a specific sound or ringtone to be associated with that particular app.
Can I adjust the volume of individual notification sounds?
Yes, you can modify the volume levels for each app’s notification sound within the device’s sound settings.
Gadget
Resize App Icons on Android, A Comprehensive Guide
How to change app icon size in android – Explore the art of customizing your Android device’s home screen by resizing app icons. This detailed guide unveils the various methods available, empowering you to create a personalized and visually appealing user experience.
Whether you prefer the simplicity of built-in settings, the versatility of third-party launchers, or the precision of ADB commands, this guide provides step-by-step instructions and insights to help you achieve your desired icon size.
The Android operating system is designed to cache data to improve performance and reduce load times. However, this cache can become corrupted or outdated, leading to various issues. Clearing the USB cache is one way to resolve these problems. Similarly, customizing your messaging experience by changing the background in Messages can enhance usability and aesthetics.
Furthermore, if you find yourself overwhelmed by advertisements on TikTok, blocking TikTok ads can provide a more enjoyable user experience. Additionally, when switching from Android to iOS, transferring your contacts to your new iPhone is essential to maintain seamless communication.
Changing App Icon Size on Android: How To Change App Icon Size In Android
Customizing the size of app icons on Android devices allows users to personalize their home screens and enhance the visual appeal of their devices. There are several methods available to change app icon size, each with its own advantages and limitations.
To enhance your Android experience, consider exploring various device customizations. For instance, if you’re encountering storage issues, you can learn how to clear USB cache to free up space. Additionally, you can personalize your messaging app by changing the background.
Find a detailed guide on how to change background in messages. For those seeking to minimize distractions, there’s a simple solution to stop TikTok ads on your Android device.
Using the Home Screen Settings
Some Android devices offer the option to change app icon size directly from the home screen settings. To do this:
- Long-press on an empty area of the home screen.
- Tap on “Home settings” or “Display settings.”
- Look for an option called “App icon size” or “Icon size.”
- Select the desired icon size from the available options.
Using a Third-Party Launcher
Third-party launchers are apps that replace the default home screen launcher on Android devices. Many launchers offer advanced customization options, including the ability to change app icon size.
- Install a third-party launcher from the Google Play Store.
- Open the launcher’s settings.
- Look for an option called “Icon size” or “App icon size.”
- Select the desired icon size from the available options.
Using ADB s
ADB (Android Debug Bridge) is a tool that allows users to communicate with their Android device from a computer. It can be used to change app icon size by sending specific s to the device.
- Enable USB debugging on your Android device.
- Connect your device to your computer using a USB cable.
- Open a terminal or command prompt on your computer.
- Type the following s:
- Replace [package_name] with the package name of the app you want to change the icon size of.
- Replace [component_name] with the component name of the app’s main activity.
- Replace [width] and [height] with the desired icon size in pixels.
adb shell pm setComponentSize [package_name] [component_name] [width] [height]
Designing Custom Icons
For a more personalized experience, users can design their own custom app icons. To do this:
- Use an image editing software to create an image that meets the icon size requirements.
- Save the image in a PNG or JPG format.
- Rename the image to “icon.png” or “icon.jpg.”
- Replace the existing app icon with the custom icon using a file manager.
Troubleshooting
If you encounter any issues while changing app icon size, try the following:
- Restart your device.
- Check for software updates.
- Uninstall and reinstall the app.
- Reset the home screen settings to default.
Final Review
Mastering the techniques Artikeld in this guide grants you the ability to transform your Android device into a reflection of your personal style. Experiment with different icon sizes, explore custom designs, and troubleshoot any challenges that arise along the way.
Embrace the power of customization and elevate your Android experience to the next level.
Key Questions Answered
Can I resize app icons on all Android devices?
The ability to resize app icons may vary depending on the device manufacturer and Android version. Some devices may have built-in icon size customization options, while others may require the use of third-party launchers.
What are the benefits of using a third-party launcher?
Third-party launchers offer a wider range of customization options, including the ability to resize app icons beyond the default sizes provided by the device. They also provide additional features such as custom icon packs, gesture support, and home screen widgets.
Is it safe to use ADB commands to resize app icons?
Using ADB commands to resize app icons requires caution. Incorrectly executed commands can lead to unintended consequences. It is recommended to thoroughly understand the ADB process and follow the instructions carefully.
-
Gadget3 months ago
Unveiling Your Digital Footprint, A Comprehensive Guide to Viewing History on Android
-
Gadget4 months ago
Unlocking Your Android Phone, A Comprehensive Guide to Checking Status and Navigating Pros and Cons
-
Games4 months ago
Elden Ring Walkthrough, A Comprehensive Guide to Conquer the Lands Between
-
Games4 months ago
Hoyoplay Download, A Comprehensive Guide to Downloading Games
-
Gadget4 months ago
How to Play Pokémon Infinite Fusion on Android, A Comprehensive Guide to Endless Fusion and Evolution
-

 Games4 months ago
Games4 months agoCaria Manor, A Guide to the Royal Ruins
-

 Games4 months ago
Games4 months agoMiquella, The enigmatic demigod of Elden Ring
-
Gadget4 months ago
How to Run EXE Files on Android, A Comprehensive Guide




